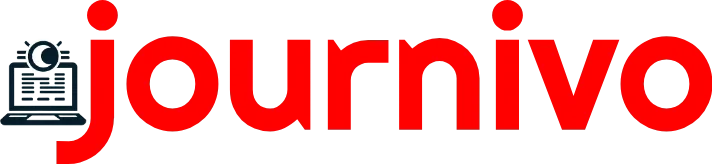Have you ever needed to access your router’s settings but didn’t know how? Your router has an IP address that allows you to log into its control panel and make changes. If you are wondering, “What is my IP address for my router?”, this article will guide you through everything you need to know. We will discuss how to find your router’s IP address, why it is important, and how to use it effectively.
What is an IP Address?
An IP (Internet Protocol) address is a unique set of numbers assigned to devices connected to a network. Your router has two IP addresses:
- Public IP Address – This is assigned by your Internet Service Provider (ISP) and is used for communication with the internet.
- Private IP Address – This is assigned within your home network and allows your devices to communicate with your router.
When people ask, “What is my IP address for my router?”, they are usually referring to the private IP address.
Why Do You Need to Know Your Router’s IP Address?
Knowing your router’s IP address is important for several reasons:
- Accessing Router Settings – To configure security settings, change Wi-Fi passwords, or update firmware.
- Troubleshooting Network Issues – To diagnose connectivity problems or reset your router.
- Setting Up Port Forwarding – Required for online gaming or remote access applications.
- Configuring a Static IP – Some advanced settings require manual configuration.
How to Find Your Router’s IP Address
Finding your router’s IP address depends on the device you are using. Here are the methods for different operating systems:
Windows
- Press
Windows + R, type cmd, and hit Enter. - In the Command Prompt, type ipconfig and press Enter.
- Look for the Default Gateway under your active network connection. That is your router’s IP address.
MacOS
- Open System Preferences and go to Network.
- Select your active connection (Wi-Fi or Ethernet) and click Advanced.
- Go to the TCP/IP tab. The Router field shows your IP address.
Android
- Open Settings and go to Wi-Fi.
- Tap on your connected network and look for Gateway. That is your router’s IP address.
iPhone/iPad
- Open Settings and go to Wi-Fi.
- Tap on the connected network.
- Scroll down to Router to find the IP address.
Common Default Router IP Addresses
Most routers use standard IP addresses by default. Here are some common ones:
- 192.168.1.1 (Most Linksys, Netgear, TP-Link routers)
- 192.168.0.1 (D-Link, some TP-Link routers)
- 192.168.1.254 (Some AT&T and BT routers)
- 10.0.0.1 (Xfinity, Cisco routers)
If these addresses do not work, use the steps above to find the correct one.
How to Log into Your Router
Once you have the router’s IP address, follow these steps:
- Open a web browser (Chrome, Firefox, Edge, or Safari).
- Type the router’s IP address in the address bar and press Enter.
- You will be prompted for a username and password. The default credentials are usually:
- Username: admin
- Password: admin or password
- Check the router label or manual if these do not work.
- Once logged in, you can access various settings like Wi-Fi, security, and port forwarding.
How to Change Your Router’s IP Address
If needed, you can change your router’s private IP address:
- Log into your router using the steps above.
- Go to Network Settings or LAN Settings.
- Look for the Router IP Address field.
- Change it to another valid private IP (e.g., 192.168.2.1).
- Save changes and restart the router.
Troubleshooting Issues
Sometimes, you might face issues accessing your router’s IP address. Here are some fixes:
- Ensure you are connected to the correct Wi-Fi or Ethernet network.
- Check for typos when entering the IP address in the browser.
- Restart your router and computer.
- Use a different browser or device.
- Reset your router to factory settings if you forgot login credentials.
Security Tips for Router Settings
To keep your home network secure, follow these tips:
- Change the default login credentials to a strong password.
- Enable WPA3 or WPA2 encryption for better security.
- Disable remote access if not needed.
- Keep the router firmware updated to fix vulnerabilities.
Top 20 Default Router IP Addresses
- 192.168.1.1 – Used by Linksys, Netgear, TP-Link, and D-Link
- 192.168.0.1 – Common for D-Link and some TP-Link routers
- 192.168.1.254 – Used by AT&T, 2Wire, and BT routers
- 10.0.0.1 – Common for Xfinity, Comcast, and Cisco routers
- 192.168.100.1 – Used by Huawei, Arris, and Motorola routers
- 192.168.8.1 – Huawei and some mobile routers
- 192.168.10.1 – TrendNet and some TP-Link models
- 192.168.11.1 – Buffalo routers
- 192.168.15.1 – Used by Motorola and Clear
- 192.168.2.1 – Used by Belkin routers
- 192.168.3.1 – Huawei and some TP-Link routers
- 192.168.16.1 – Common in custom networks
- 192.168.31.1 – Xiaomi routers
- 192.168.50.1 – Asus routers
- 192.168.62.1 – Used by some commercial and enterprise networks
- 192.168.254.254 – Converge and PLDT routers
- 192.168.252.1 – Less common but used in some network setups
- 10.1.1.1 – Used by older Comcast and D-Link routers
- 10.0.1.1 – Apple AirPort and some enterprise networks
- 172.16.0.1 – Used in corporate and VPN networks
These IPs are default gateways for many home and office routers. If one doesn’t work, check your router label or use the methods in the guide to find your exact router IP. Let me know if you need more details!
How to Change Your Router’s IP Address
Changing your router’s IP address can improve security, bypass restrictions, or resolve network conflicts. Below are the steps to change your public or private (local) IP address.
1. Changing Your Private (Local) IP Address
The private IP address (like 192.168.1.1) is used to access your router settings and is only visible within your home network.
Step-by-Step Guide to Change Local IP Address:
- Log into Your Router:
- Open a web browser and enter your router’s current IP address (e.g., 192.168.1.1).
- Enter your username and password (usually found on a sticker on your router).
- Find Network Settings:
- Look for LAN Settings or Network Settings in the admin panel.
- Locate the field for Router IP Address or Local IP Address.
- Change the IP Address:
- Enter a new private IP address (e.g., 192.168.2.1 or 10.0.0.1).
- Make sure the new IP is within the private IP ranges:
- 192.168.0.0 – 192.168.255.255
- 10.0.0.0 – 10.255.255.255
- 172.16.0.0 – 172.31.255.255
- Save and Restart the Router:
- Click Save or Apply Changes.
- Your router may reboot, and you’ll need to log in using the new IP address.
Conclusion
Understanding what is my IP address for my router is essential for managing your home network. Whether you need to access router settings, fix network issues, or set up advanced features, knowing how to find and use your router’s IP address is crucial. Follow the methods above to locate your router’s IP and enhance your internet experience.
FAQs
1. Can I change my router’s IP address?
Yes, you can change the private IP address of your router by logging into its settings and modifying the LAN settings.
2. What happens if I enter the wrong router IP address?
You will see an error message in your browser, indicating that the page cannot be reached. Ensure you are using the correct IP address.
3. How do I reset my router if I forget the login credentials?
Press and hold the reset button on the back of the router for about 10-30 seconds. This will restore factory settings, including the default login details.